How to Reset Canon Printer: 8 Easy Steps to Reset Your Canon Printer
Is your canon printer facing issues? Well, the easiest way to fix any issues on your Canon printer is to reset it. Here in the article, we shall list 8 easy ways how you can reset your Canon printer. So, let's start.
The 8 easy ways to reset your Canon printer
include
- Reset Canon Printer by Power Reset
- Reset Canon Printer by Stop and Power icons
- Reset Canon Printer by Setup Option
- Reset Canon Printer by Hard Reset
- Reset Canon PIXMA Printer to its Factory Settings
- Reset Canon Ink Cartridge by Power Button
- Reset Canon Ink Cartridge by Chip
- Reset Canon Ink Cartridge by Color Start Icon
Now let's understand every process in detail
Reset Canon Printer by Power Reset
You can conduct a power reset cycle to
reset your printer. The process for the same is as follows:
●
Switch off the printer
●
Now, remove the power cord and
other cables from the printer
●
Let the printer rest for 30
seconds to 1 minute
●
Then fasten the power cable,
restart the printer and see if it is working
Reset Canon Printer by Stop and Power icons
- Ensure your printer is switched on and connected to the system
- Then, tap the power icon to switch it off
- Now tap the stop button for 2 seconds
- Then while holding the stop button now press and hold the power icon
- Let go of the ‘Stop’ button.
- Now holding the ‘Power’ button, hit the ‘Stop’ icon 5 times.
- Then let go of the ‘Power’ button and your printer shall be reset.
Reset Canon Printer by Setup Option
- Tap the ‘Setup’ console on your Canon printer.
- Now employing the arrow keys, navigate and choose ‘Device Settings.’
- Then hit ‘OK.’
- Now select ‘Reset Setting’ and select ‘OK.’
- Thereafter choose the ‘Reset All’ option.
- Now tap ‘OK' followed by ‘Yes' and choose ‘OK’.
Reset Canon Printer by Hard Reset
- Tap the ‘Stop’ icon.
- Halt till the printer's sound rings.
- Now tap the ‘Start’ icon 19 times.
- Then the printer is reset to the factory settings.
- Uninstall your printer’s drivers from your device.
- Then reinstall the latest variant of the drivers on your system
Reset Canon PIXMA Printer to its Factory Settings
- Turn on your printer.
- Open the menu and select ‘Device Settings.’
- Now tap ‘OK.’
- Then select the ‘Resetting’ option.
- Now tap ‘OK’ and switch off your Pixma printer.
- Then tap both the ‘Stop’ and ‘Power’ icons together.
- Holding the ‘Power’ icon let go of the stop icon
- Now tap the ‘Stop’ button twice.
- Halt for 30 seconds till O is exhibited.
- Tap the ‘Stop’ button four times.
- Now hit the ‘Power’ button twice.
- Thereafter hold the ‘Power’ icon to shut down your printer.
Reset Canon Ink Cartridge by Power Button
- Turn off your printer.
- Then tap the ‘Power’ and ‘Stop’ button together.
- Now let go of the ‘Stop’ button.
- Then halt for a few seconds.
- Now hit the ‘Power’ and ‘Stop’ buttons simultaneously.
- Then tap the ‘Stop’ button twice.
- Thereafter tap the Stop button four times
- Now hit the ‘Power’ button twice.
- Then tap the ‘Power’ button for the third time. The printer will be shut down.
- Take off the printer’s USB and power cords.
- Tap the ‘Power’ icon to remove the ink cartridge door.
- Refasten the USB and power cables.
- Now shut the ink cartridge door and stop pressing the ‘Power’ icon. This shall reset the ink cartridges
Reset Canon Ink Cartridge by Chip
- Remove the ink cartridge door followed by removing the ink cartridge.
- Now insert the cartridge into the main resetter channel, ensuring the chip is in contact
- Then press the cartridge for a few seconds. Once the light stops blinking and is stable, remove the cartridge.
- Now reinstall the cartridge back into your printer and this shall reset your Canon printer
Reset Canon Ink Cartridge by Color Start Icon
- Tap the ‘Reset’ and ‘Color Start’ icons simultaneously.
- Then press them for 5 seconds.
- Now let go of both buttons and halt for 20 seconds.
- When ‘1’ exhibits, tap the ‘Tool’ icon.
- If ‘A’ exhibits, tap the ‘Tool’ and ‘Reset’ icons together.
- Once the light is stable, stop pressing buttons.
- Then shut down the printer.
- Now tap the ‘Power’ and the ‘Reset’/’Stop’ buttons.
- The Power LED will blink. Tap the ‘Reset’/’Stop’ button two times while still tapping the ‘Power’ icon.
- Now let go of both buttons. The printer will be activated in service mode.
- The LED lights become green. Press the ‘Stop’ or ‘Reset’ icon.
- Tap the ‘Orange’ button once followed by the green one twice
- Now tap the ‘Orange’ button 3 times. Then tap the ‘Green’ icon 4 times
- In the next step, tap the ‘Orange’ button 5 times followed by the ‘Green’ icon 6 times
- This shall successfully reset your Canon printer
These were the steps to successfully reset
your Canon printer. In case you need any further assistance do reach out to the
Canon support number.
Also Read
How to Find Printer IP Address?
How To Setup Canon Wireless Printer on Your Computer?
How to fix Canon Printer Error B200?

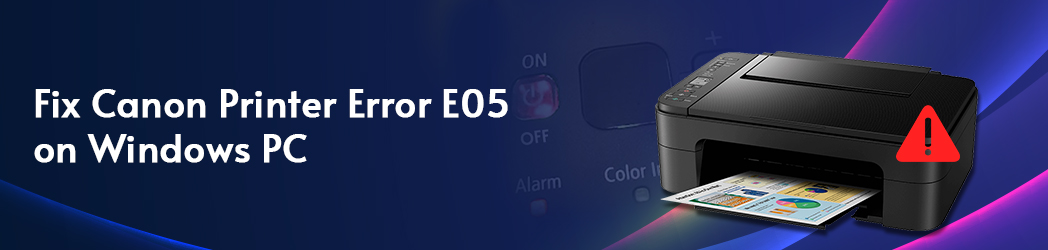


Comments
Post a Comment