How to Find Printer IP Address?
To establish a connection between your printer and computer you need to keep in handy the IP address of your printer. If you are wondering where you can find it, this blog will list 4 ways in which you can locate the IP address on your printer. So, let's start!
What’s an IP Address?
Your device’s IP address adds identity to your device similar to a ZIP code for a city. Also, an IP address acts as the digital address of your computer or electronic appliance since it can be utilized to trace your geographic location.
How to Find Printer IP Address?
Process 1: See the Printer’s Display
Modern printers come with a display console
that lets you check their settings. To utilize it, do as follows:
●
Tap the home screen and choose
Preferences, Options, or Wireless Settings
●
Now in the prompt, you can find
the IP address
●
If you are unable to tap View
Wireless Details
●
You can even navigate to
networking or network setup to check the IP address if the above steps don't
help.
Process 2: Via your computer
Depending on whether you use Windows 10, Windows 11, and Mac OS, you can execute the steps given below.
For Windows 10 or 11
You can follow two procedures when you are
using Windows 10 or 11.
1. Control Panel
Access the Control Panel. Now tap Hardware
and Sounds, followed by Devices and Printers.
Right-tap the printer and choose
Properties.
If three windows occur, you can locate your
IP address on the Web Services tab. If five tabs occur, then you can look in
the Ports window.
The pop-up box will exhibit three or five
tabs based on the kind of connection you use for the TCP/IP port.
2. Via Command Prompt
Hit the Windows icon to access the Command
Prompt. Then enter cmd.
Type netstat -r and click enter.
You can see the list of network devices connected to your computer along with the IP address of your printer.
For Mac
Mac users can do as follows:
Using System Preferences
Click the Apple logo on the top left part
of the window. Now select System Preferences.
Tap Printers and Scanners.
Choose the printer in the left menu.
Now select Options and Supplies.
Underneath Location, you can spot the
printer’s 12-digit IP address.
Using the CUPS Webpage
Navigate to Applications, and choose
Utilities.
Then select Terminal
Now type cupsctl Web Interface=yes and tap
Enter.
Access your Safari browser and type the
following in the address bar: localhost:631/printers.
You can locate the IP address in the left
column.
Process 3: Using the Network Configuration Page
You can print a Network Configuration Page
from your printer. Depending on the printer model, you can invoke it and the
printed page shall contain the IP address of your printer.
Option 4: Using Your Router
Your IP address is present in your router’s
setup menu if you have admin access to it. For accessing the same,
Access your web browser and enter the
following in the address bar: 192.168.1.1, tap Enter.
Enter the router’s username and password.
Thereafter, find a DHCP Client Table or a
client list; usually present in the Local Network.
Tap the client list. There, find your
printer along with the IP address
These were the processes to find the IP
address for your printer. We hope you found this useful. For any further
assistance, please reach out to the Canon printer support number.
Read more:
How To Setup Canon Wireless Printer on Your Computer?

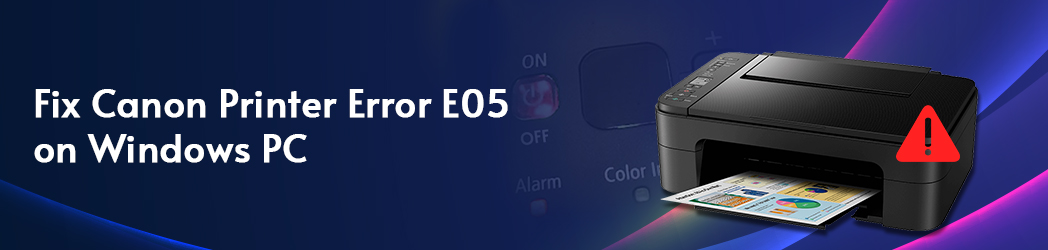

Comments
Post a Comment